티스토리 뷰
안녕하세요
블로그를 운영 하기 위헤서는 글도 잘 적어야 하지만 어떤 이미지를 가지고 오느냐에 따라
블로그 포스팅의 질이 많이 달라지는데요
블로그를 운영하면서 아마 가장 많이 사용하게 될수 있는 기능이 바로 캡처 기능이 아닐까 싶습니다
캡처를 이용하여 이미지를 가공 하는데
이게 은근 힘든 작업이 아닐수 없습니다
그래서 캡처 프로그램을 따로 사용하시는 분들도 계시는데요
저 같은 경우 캡처 프로그램을 따로 다운 받아 사용하지 않고
윈도우에 있는 깔려 있는 캡처 프로그램을 사용하고 있습니다
아주 쉽고 간편하게 이미지 가공이 가능하며 가볍게 사용이 가능하여 제가 가장 많이
쓰는 기능중 하나를 여러분들에게 소개해드리고자 합니다
일반적 윈도우 캡처 방법
보통 화면 캡처를 하기 위해서 사용 되는 단축키는
F12 옆에 있는 PrcSc SysRq 버튼을 눌러 전체 화면 캡처로 사용 할수 있습니다
하지만 이런 경우 전체 화면 캡처가 되다 보니 내가 필요한 이미지를 가공하기 위해서는
그림판을 열어 이미지를 잘라 가공 후 사용해야 하는 번거로움이 있습니다
그럼 어떻게 하면 바로 내가 필요한 부분만 이미지를 사용 할수 있을까요?
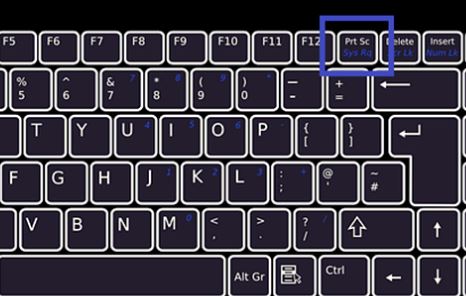
윈도우 화면캡처 프로그램 사용하는 방법
1.윈도우 키 누르기
가장 먼저 윈도우 키를 눌러 보세요
그럼 아래에 검색 기능이 있는 것을 볼수 있습니다
이곳에 캡처 도구라고 입력 합니다

2. 캡처도구
윈도우 검색창에 캡처 도구 라고 입력 하게 되면
가장 위쪽에 프로그램 밑에 캡처 도구가 나오게 됩니다
이 캡처 도구 프로그램을 클릭해주세요
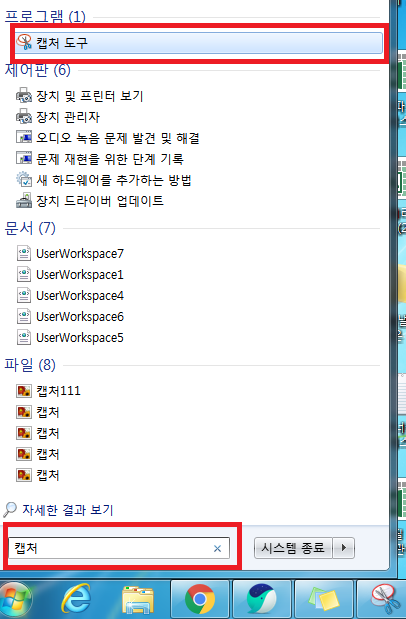
3. 캡처도구 실행 화면
캡처도구를 실행 했다면 아래 그림과 같이 작은 창으로 캡처도구가 실행 된것을 볼수 있습니다
지금부터 캡처도구를 사용할수 있지만
지금처럼 위와 같은 과정을 걸친다면 캡처도구를 사용함에 있어
굉장히 불편함이 많을수 밖에 없습니다
이제는 캡처도구를 바로 실행 시킬수 있는 바로가기 단축키를 실행 해보도록 하겠습니다!
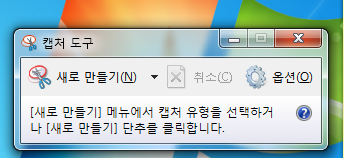
4. 캡처도구 바로가기 단축키 설정 방법
위 순서대로 우선 그대로 실행 해 줍니다
윈도우에 들어가 검색으로 캡처도구를 입력합니다
그리고 캡처도구가 보이면 마우스 오른쪽 버튼을 눌러 주세요
그럼 가장 아래쪽에 속성 메뉴가 보일것 입니다
속성 메뉴를 클릭하여 주세요
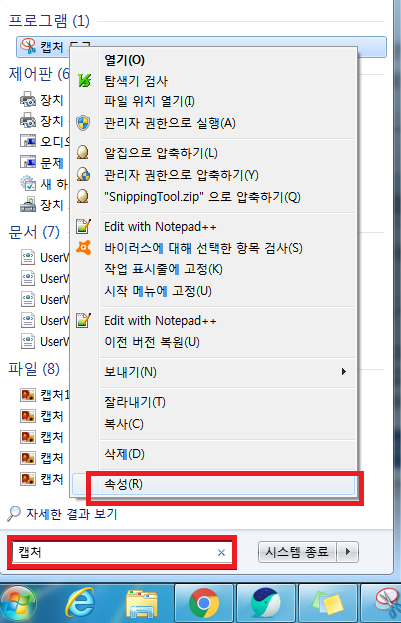
5. 키설정
캡처도구 속성에서 상단 메뉴 2번째 바로가기 메뉴를 클릭해주세요
그럼 시작 위치 아래에
바로가기 키 설정 할수 있는 키들이 나오게 됩니다
여기서 내가 원하는 키를 설정할수 있습니다
저의 경우 Ctrl + Alt + / 를 동시에 누르게 되면
바로 캡쳐도구가 실행 될수 있게 설정 하였습니다

6. 캡처도구 활용
바로가기 단축키까지 설정 하였다면 이제 원하는 크기로
캡처 도구를 실행 할수 있습니다
특히 새로 만들기 옆 작은 화살표를 누르게 되면
자유형 캡처
사각형 캡처
창 캡처
전체화면 캡처
가 있는 것을 볼수 있는데요
저는 보통 사각형 캡처를 많이 사용하여
이용하고 있습니다
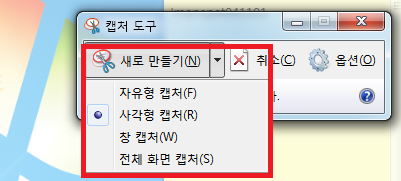
오늘은 참 쉬운 캡처도구를 설치 없이 사용 하는 방법을 알려 드렸는데요~
이제부터 조금더 이미지 캡처가 쉬워졌을꺼에요!
'생활 이슈 > 일상 이슈' 카테고리의 다른 글
| 유튜브 프리미엄 해지 하는 방법 (아이폰 포함) (0) | 2021.02.16 |
|---|---|
| 인스타 비밀번호 찾기 방법 (0) | 2021.02.10 |
| 카카오톡 사다리타기 게임으로 내기하는 방법 (0) | 2021.02.04 |
| 안산 교차로 구인구직 채용 정보 한눈에 볼수 있는곳 (0) | 2021.02.02 |
| 연회비 없는 후불 하이패스 카드 진짜 괜찮네! (0) | 2021.01.29 |
